
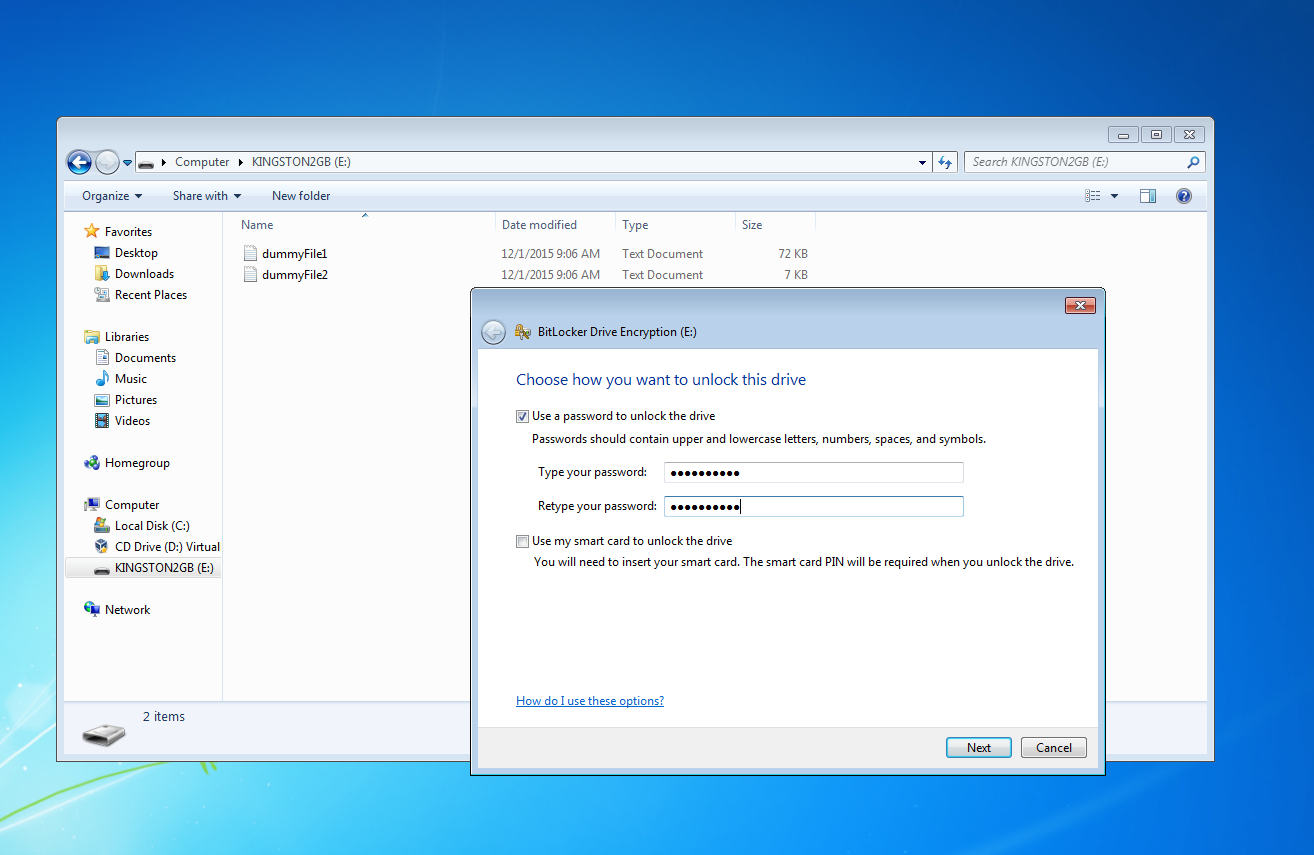
When you turn on BitLocker Drive Encryption on a volume, you will create a BitLocker password which you need to enter every time you access the volume.Ī BitLocker recovery key is also generated.
BSU ILOCKER FULL
After changing the account, start the WebEngine SQL Auto Back Up Service.BitLocker is the short name for BitLocker Drive Encryption, it is a full volume encryption feature that is available in some versions of Windows Vista and later operating system.īitLocker allows us to easily encrypt any volumes on our computer and restrict access with BitLocker password or BitLocker recovery key.Īfter a partition is encrypted with BitLocker, a lock icon will overlay on the partition icon, just like the G: shown in the picture below: If not those the Local System account en click on OK or Apply. Next screen appears Check if Local System account is chosen. Click with the right mouse button and go to Properties. Answer: Go to the WebEngine SQL Auto Back Up Service and stop this Service first. There is no SQL Database back up in the Back-Up folder. If you want to change your settings stop the WebEngine SQL Auto Back Up Service first.!!Ĩ - 8 - FAQ: Question: If have installed and starts the WebEngine SQL Auto Back-Up Service but nothing happens.
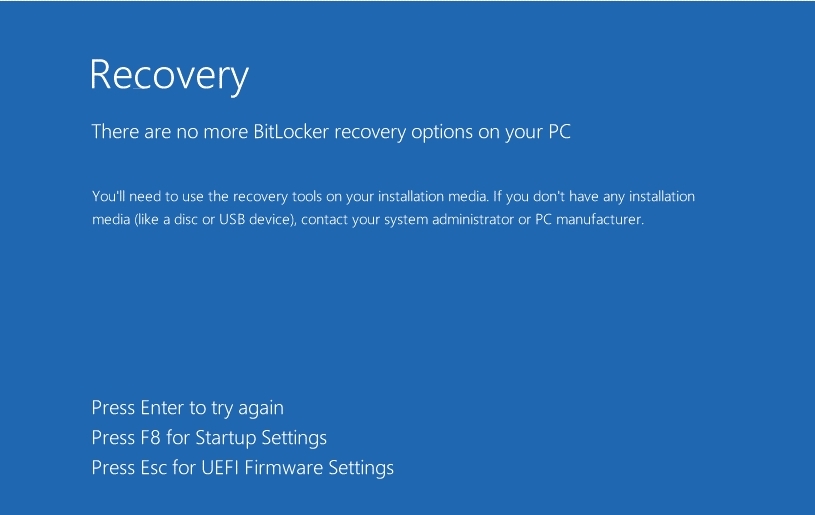
The only reason to start the application is for changing your settings. Image 7 Important Note: You don t have to start the application anymore when the Service is running.
BSU ILOCKER MANUAL
Image 6 Now you can start the WebEngine SQL Auto Back-Up Service manual or restart the WebEngine and the WebEngine SQL Auto Back-Up Service will start automatically (see Image 7). Click with the right mouse button on the file Install_SQLBackUpService.bat and run this batch file as an administrator (see Image 6). Third step WebEngine 2: Start the Windows Explorer and brows to C:\Program Files\REDQube\SQLWebEngine. Image5 Second step: Close the TC History SQL Auto Back Up application. Double check your settings en save all your settings with the save button in the left upper corner (see Image 5). When you use an USB stick as a Back-Up medium it is recommended to use one of the two USB port next to the LAN2 port.ħ - 7 - Run as a Service: First step: Start the TC History SQL Auto Back Up as a normal application and fill in all the settings. After the manual SQL Back-Up test don t forget to save the change with de Save Button in the left upper corner (7). In the textbox (6) the whole SQL Back-Up script is visible. = Save all your settings after changing Important: When you have changed de SQL Back-Up folder click the Back-Up Database button (5) first. = Control area, when you have changed the Back-Up folder you can check here the location. = Possibility for make manual a SQL Back-Up. = Select or change here the location for the SQL Back-Up file. = Here is showing the SQL DataBase Back-Up folder. 7 = About BoxĦ - 6 - Second tab Manual Back-Up DataBase : 1. 6 = When you will save a new setting click this button for saving adjustments. 5 = When a new version is available this area colour orange when ok this area is green. Image 3 Step 3: Don t forget to switch on the write protection with the batch file write protection on.bat or use the WebEngine 2.0 Tool and restart the WebEngine.ĥ - 5 - First tab Auto BackUp Settings : A total overview of all account settings.
BSU ILOCKER INSTALL
Step 2: Double click on the SQL WebEngine 2.0 version exe (see Image 3), there is no need for install this file as an Administrator. Step 1: Start the Windows Explorer and go to C:\Program Files\Priva\Tools and run the batch file write protection off.bat and restart the WebEngine with the restart.bat or use the WebEngine 2.0 Tool and restart the WebEngine. Run as a service: You can run the TC History SQL Auto BackUp as a normal application, but it is possible to run this as a service (see page 8).Ĥ - 4 - Installation for WebEngine 2.0: When you have installed a previous version of the TC History SQL Auto Back Up, un-install that version first before start with step 1. This application makes a daily back up of the TCHistory SQL Data Base. 1 - 1 - Manual TC History SQL Auto Back UpĢ - 2 - Table of content: - Table of content - About TC History SQL Auto BackUp - Installation WebEngine 2 - First tab Auto BackUp Settings - Second tab Manual Back-Up DataBase - Run as a Service - FAQ ģ - 3 - About TC History SQL Auto BackUp TC History SQL Auto BackUp is an application specially developed for a WebEngine 2.


 0 kommentar(er)
0 kommentar(er)
